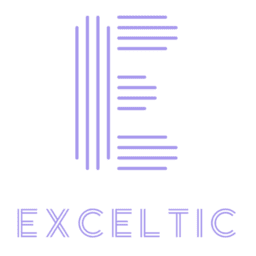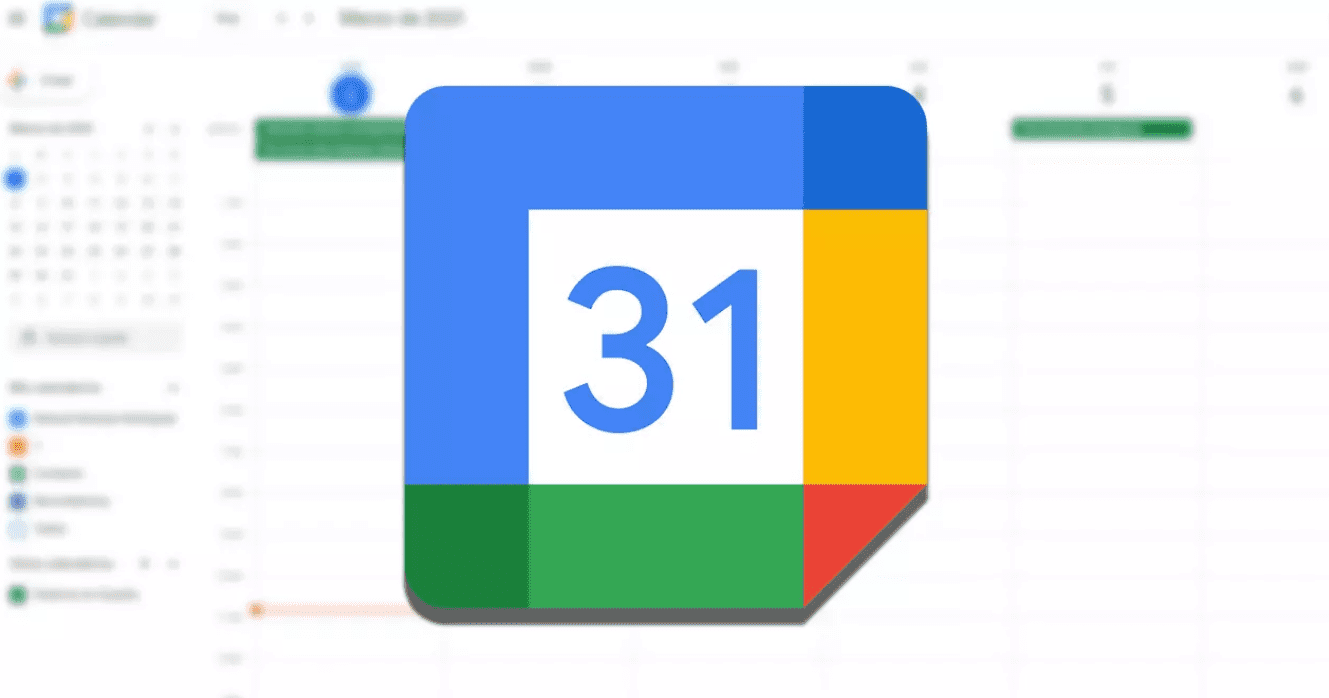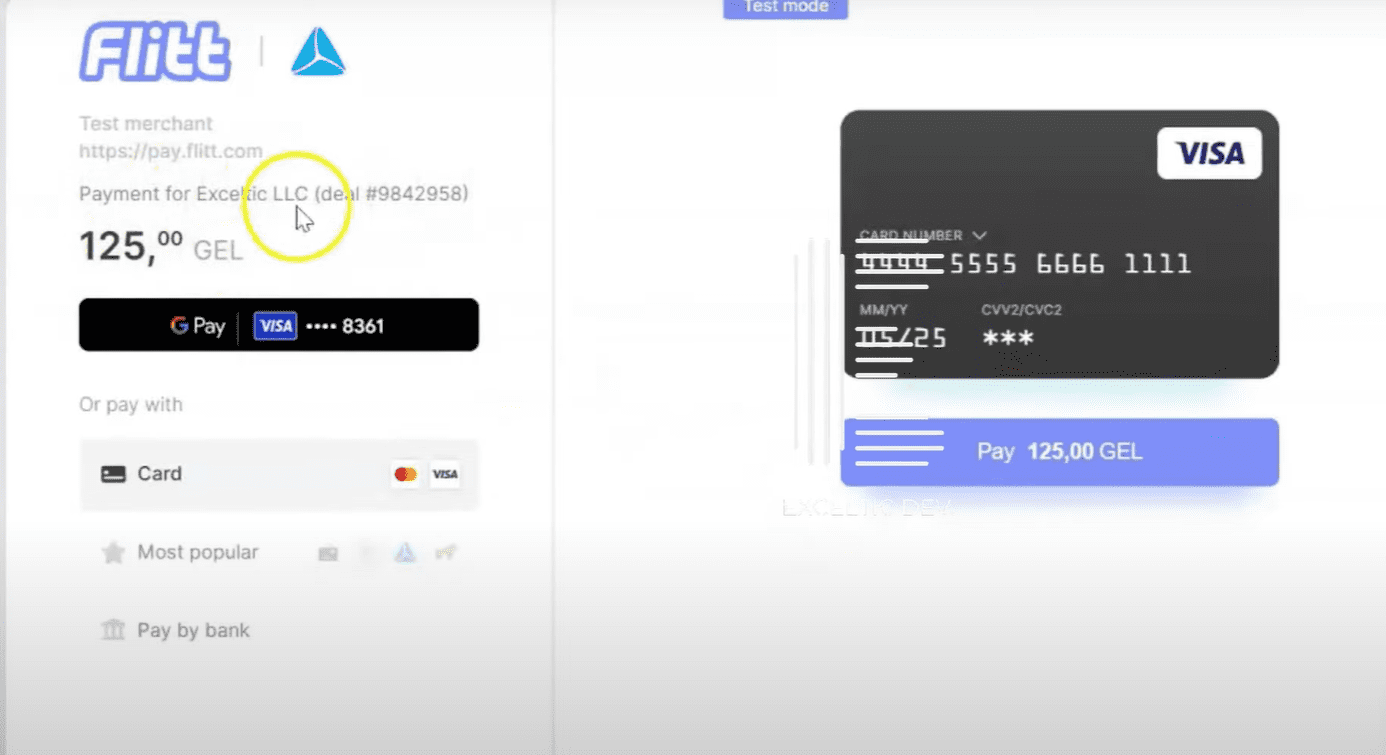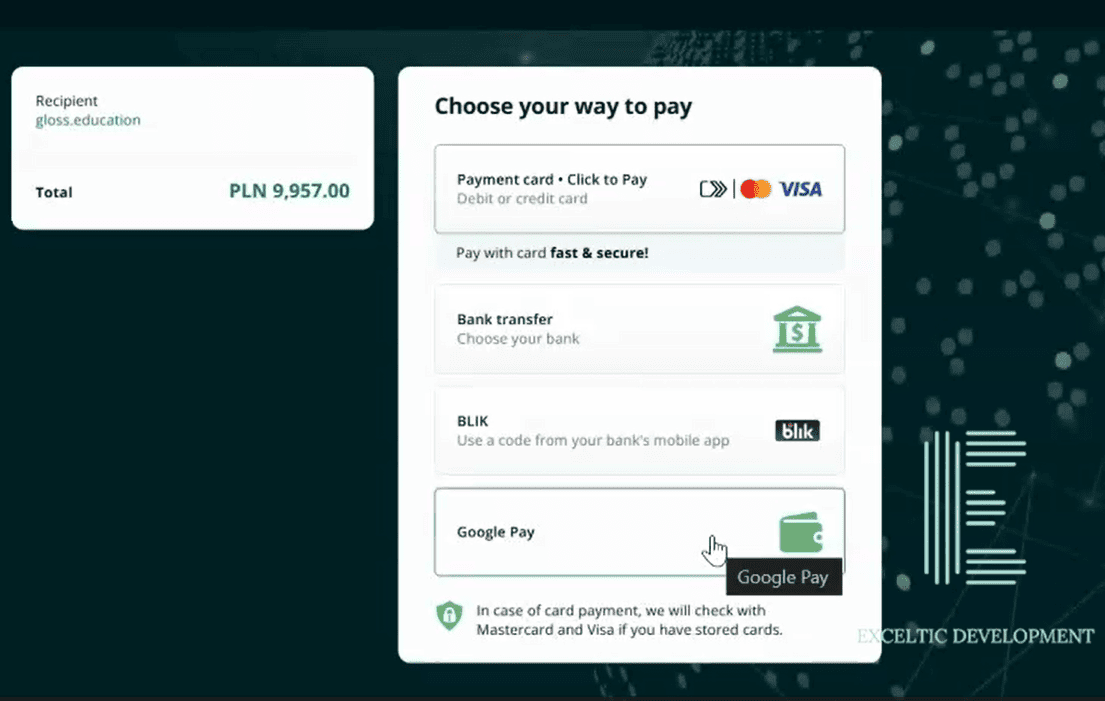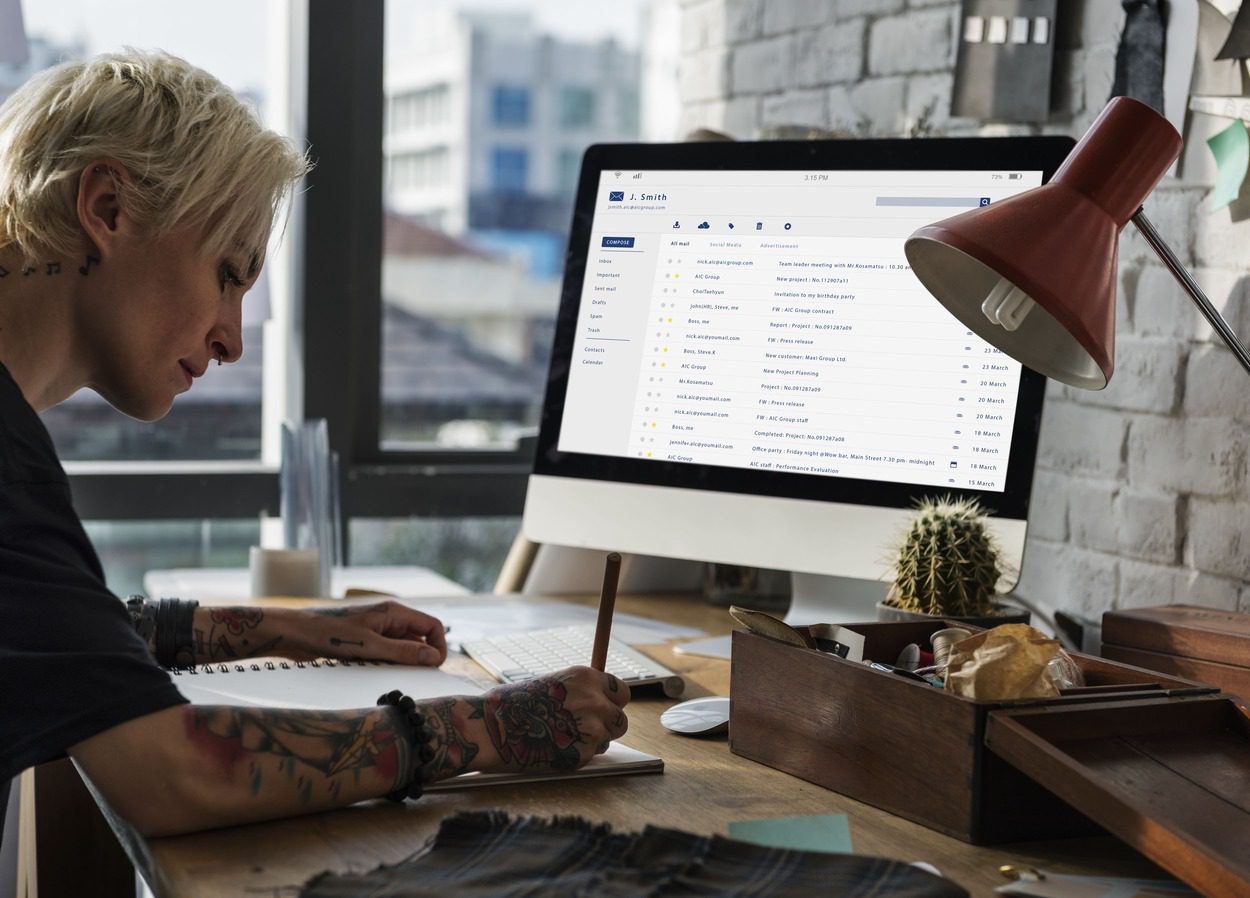Incorrect API setup
Integrating Google Calendar with Kommo CRM may seem like a simple task, but in practice, many users encounter various problems, especially when it comes to setting up the API. Let's figure out what common errors can occur and how to avoid them.
First of all, one of the most common problems is incorrect API configuration. This can happen if you did not follow the integration instructions or skipped important steps. For example, if you did not create a project in the Google Cloud Console or did not activate the necessary APIs, then your integration simply will not work. So, before you start, make sure you read all the instructions carefully and follow them in order. This will help you avoid a lot of troubles in the future.
It is also worth paying attention to the access settings. If you have not provided the necessary permissions to Kommo CRM, the integration will not be able to access your calendar. This may manifest itself in the fact that events are not synchronized or are not displayed in the system. To avoid this problem, check that all permissions are set correctly. Make sure that you have provided access to the necessary data and that all settings meet the requirements.
Another common mistake is using incorrect credentials. If you enter the wrong client ID or secret key, the system simply won’t be able to establish a connection. So always make sure that you are using current and correct data. It may seem like a small thing, but it’s these details that can become a stumbling block on the way to successful integration.
It is also worth remembering that sometimes problems can arise due to conflicts between different versions of the API. Google periodically updates its services, and if you are using an outdated version of the API, this can lead to integration failures. Therefore, keep an eye on updates and, if necessary, update your settings. This will help you avoid many problems and ensure stable integration.
Don’t forget about testing, too. Once you’ve set up the integration, be sure to test it to make sure everything works as intended. Try creating a few events in Google Calendar and check if they show up in Kommo CRM. If something goes wrong, don’t panic. Often, problems can be resolved by simply reviewing the settings or going through the integration process again.
In conclusion, integrating Google Calendar with Kommo CRM can be quite simple if you pay attention to details and follow the instructions. Incorrectly configuring the API, not having the necessary permissions, or using the wrong credentials are all common mistakes that can be easily avoided. The main thing is not to be afraid to experiment and test, and be prepared for the fact that sometimes it will take a little time to get everything set up correctly. I hope these tips will help you successfully integrate Google Calendar with amoCRM and make your work more efficient.
Problems with event synchronization
Integrating Google Calendar with Kommo CRM may seem like a simple and convenient solution for managing time and tasks, but in practice, many users face various problems, especially in the area of event synchronization. Let's figure out what common errors may occur and how to avoid them.
First, one of the most common problems is time zone mismatch. If you work in different time zones or have colleagues from other regions, this can lead to scheduling confusion. For example, an event scheduled for 10:00 local time may appear on your colleague’s calendar as 11:00 if he is in a different time zone. To avoid this situation, make sure that all participants have set up their time zones correctly in Google Calendar and Kommo CRM settings. This will help avoid misunderstandings and late arrivals to meetings.
It’s also worth paying attention to access settings. Sometimes users forget to grant the necessary rights to view or edit events. If you don’t see the events you should see, check if the access rights are set up correctly. Make sure that all participants have access to the right calendars and events. This is especially important if you work in a team and want everyone to be aware of scheduled meetings.
Another common problem is duplicate events. This can happen if the integration is not set up correctly or if you manually add events to both calendars. As a result, you may end up with multiple identical meetings, which creates confusion and makes scheduling difficult. To avoid duplicates, try to use a single source for creating events. For example, create all meetings directly in Kommo instead of in Google Calendar to avoid confusion.
It’s also worth mentioning the issues with updating events. Sometimes changes made in one app don’t appear in the other. This may be due to syncing delays or technical glitches. If you notice that changes aren’t showing up, try manually refreshing your calendar or restarting the app. If the issue persists, you may want to check your integration settings or contact support.
Don't forget that sometimes problems can occur due to outdated versions of applications. Regularly update both Google Calendar and Kommo CRM to avoid incompatibility and take advantage of all the new features. This will not only improve performance, but also help avoid many synchronization problems.
In conclusion, integrating Google Calendar with Kommo CRM can make your work much easier, but it is important to pay attention to details. Keep an eye on time zone settings, access rights, and updates to avoid common mistakes. If you encounter problems, do not hesitate to ask for help. Remember that proper setup and attention to the process will help you get the most out of the integration and focus on what really matters — your business.
Errors in user authorization when integrating Calendar and Kommo
Integrating Google Calendar with Kommo CRM can greatly simplify time and task management, but there are often certain difficulties along the way. One of the most common problems is user authorization errors. Let's figure out what exactly can go wrong and how to fix it.
First, it is worth noting that the authorization process may seem complicated, especially for those who are not very tech-savvy. Often, users encounter a situation where the system does not recognize their credentials. This can happen for several reasons. For example, you may have entered an incorrect email address or password. In such cases, it is worth carefully checking all the data you enter. Do not forget that even one extra letter or space can cause failure.
In addition, sometimes there are problems accessing your Google account. If you use two-factor authentication, you will need to make sure that you are entering the code that comes to your phone correctly. If you do not receive the code, try requesting it again. It is important to remember that sometimes delays in receiving SMS can be due to problems on the carrier side. So if you cannot log in, do not panic - the problem may be temporary.
Another common mistake is the lack of necessary permissions to access Google Calendar. When integrating Kommo CRM with Google Calendar, you will need to grant the application access to your calendar. If you have not done this, the system will simply not be able to retrieve the necessary information. To fix this situation, go to your Google account settings and check which applications have access to your calendar. If Kommo is not on this list, you will need to go through the authorization process again and grant all the necessary permissions.
It’s also worth paying attention to your account security settings. Sometimes Google may block sign-in attempts due to suspicious activity. If you’re trying to sign in from a new device or from another country, this may trigger additional checks. In such cases, you may need to verify your identity by following the instructions that appear on the screen. Remember that the security of your account is a priority, and Google does everything it can to protect your data.
If you're still having problems, you might want to contact Kommo or Google support. They can provide more detailed information about what exactly went wrong and how to fix it. Don't be shy about asking questions - it will help you figure out the problem faster.
In conclusion, user authorization errors when integrating Google Calendar with Kommo CRM can be quite common, but they can be avoided if you pay close attention to the data you enter and the settings. Remember that every problem has a solution, and with the right approach, you can easily set up an integration that will make your work more efficient.
Incorrect display of data in Kommo CRM
Integrating Google Calendar with Kommo may seem like a simple task, but in practice it often raises many questions and problems. One of the most common mistakes is incorrect display of data in Kommo CRM. This can lead to confusion and misunderstanding, especially if you rely on this data for scheduling meetings and managing tasks. Let's figure out what can go wrong and how to fix it.
First, it’s worth noting that syncing data between the two platforms may not be as smooth as you’d like. For example, if you create an event in Google Calendar, it may not show up in Kommo right away. This can happen due to syncing delays or internet connection issues. So if you notice that your appointments aren’t showing up in Kommo, the first thing to do is check your connection and try refreshing the page. Sometimes, a simple refresh can fix the problem.
It is also worth paying attention to the integration settings. Often, users do not pay due attention to how exactly synchronization is configured. For example, if you select only certain calendars for synchronization, this may result in some events simply not being displayed in Kommo CRM. Make sure that all the necessary calendars are selected for integration to avoid misunderstandings.
Another common problem is incorrectly displayed event times. This can happen if Google Calendar and Kommo CRM have different time zones. As a result, you may see that a meeting is scheduled for one time in one application and a completely different time in the other. To avoid this situation, check the time zone settings in both services and make sure they match. This will help you avoid confusion and misunderstandings.
It’s also worth mentioning that sometimes events may not display correctly due to errors in Google Calendar itself. For example, if you created an event with the wrong date or time, it may not sync properly. In such cases, it’s a good idea to check that you filled out all the fields correctly when creating the event. If you notice an error, simply edit the event in Google Calendar and it should update in Kommo.
Don't forget that sometimes the problem may be related to Kommo itself. If you notice that the data is not displayed, it may be worth contacting the support service. They can help you figure out the problem and offer a solution. It is important to remember that you are not alone, and many users face similar difficulties.
In conclusion, Google Calendar and Kommo CRM integration can be very useful, but it requires attention and careful configuration. If you encounter incorrect data display, do not panic. Check the connection, integration settings and time zones. And remember that you can always ask for help if something goes wrong. With the right approach, you can get the most out of both platforms and avoid common mistakes.